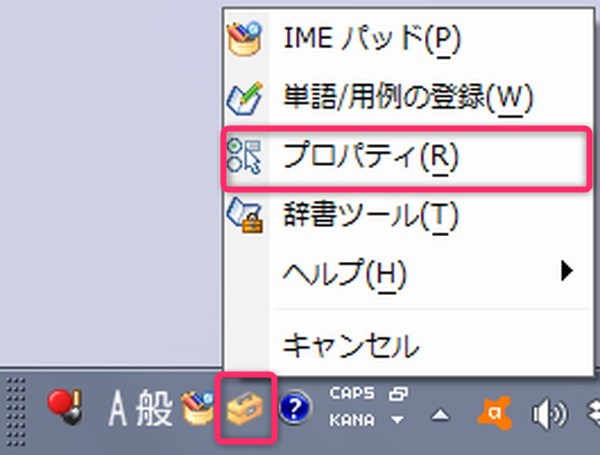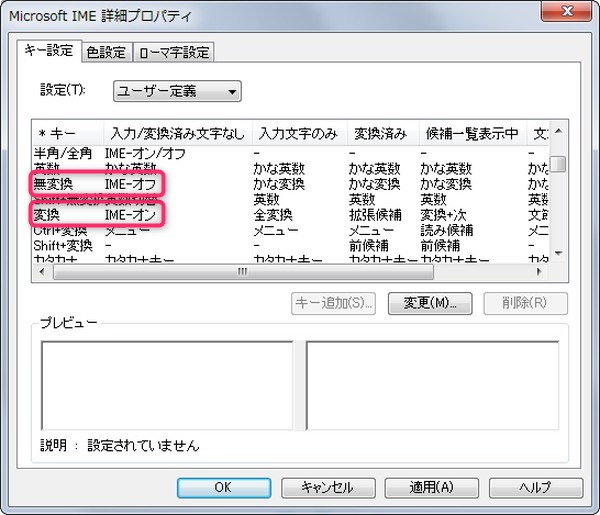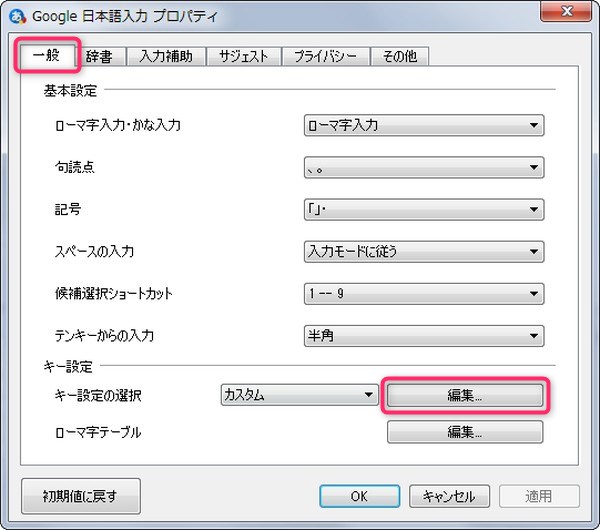全国の Windows & Mac 両刀使いの皆様、遂に成し遂げてしまいました。
僕は仕事では Mac 、プライベートでは Windows と使い分けているのですが、文字を打つ際に気になることがあります。
そう「入力切替」です。
Windows と Mac では文字入力の切り替え方法が違うため、よく打ち間違えをしてしまいます。
今回 Windows のキーボード設定をいじっていたら、Mac と同じ様な使い方ができるようになったので、設定方法を書いておきたいと思います。
スポンサーリンク
Mac の切替方法に統一したい
Windows の入力切替は、キーボード左上にある「半角/全角」キーを押す度に半角英数入力と全角ローマ字入力が切り替わります。
そのため、zennkakuni全角に切り替えたつもりが半角になってたなんてことが頻繁にあります。
一応言語バーに今全角なのか、半角なのかが確認できる場所がありますが、実際文字を打つ時に毎回そこを確認する人はいないでしょう。
Mac では入力切り替えのキーは「英数」と「かな」で分かれています。
英数を打ちたい時は、文字の入力前に「英数」を押してから打ち始めれば良いため、迷うことも間違うこともありめせん。
また、Windows では入力切替のキーが左上のため、どうしても左手のポジションが移動します。
Mac だとスペースの隣にあり、スペースと同じ感覚で打てるため移動の時間的ロスがありません。
なんとなく Mac の方が打ち易いと思っていましたが、文字に起こしてみると圧倒的に Mac の文字入力が優れていることが分かりました。
Windows キーボードの設定
キーボードのキー配列は Windows でも Mac でも、元々変更できるようになっています。
今回変更したい場所は、Windows キーボードのスペースの両隣、「変換」と「無変換」です。
これをそれぞれ「かな」と「英数」に置き換えていきます。
まずは、言語バーの設定からプロパティを開きます。
上の画像は Microsoft IME ですが、ここまでは他の IME でも一緒です。
Microsoft IME の場合
プロパティを開いたら、「編集操作」タブに移動し、キー設定の「変更」を開きます。
キー設定の画面が出たら、
「無変換」キーの「入力/変換済み文字なし」を「IME-オフ」に変更。
「変換」キーの「入力/変換済み文字なし」を「IME-オン」に変更し、OKを押します。
以上!
Google 日本語入力の場合
Google 日本語入力のプロパティを開いたら「一般」タブになっているので、キー設定の選択の「編集」を開きます。
「入力文字なし」モードの「Henkan」(変換)を「IME を有効化」に、
「入力文字なし」モードの「Muhenkan」(無変換)を「IME を無効化」に変更してOKを押します。
以上!
まとめ
Windows のキーボードで Mac と同じ文字の入力切替をしたいなら、
言語バーの設定からプロパティを開き、「変換」を「IME を有効化」に、「無変換」を「IME を無効化」に設定する!
その他の IME も同じ様な設定方法なので、是非試してみてください。
今ちょうどこの設定にしてから記事を書いているんですが、文字の切り替えがスムーズになりストレスフリーです!
今まで入力切替のタイミングで左手首を浮かして「半角/全角」キーを押していたのが無くなったので、タイピング速度が飛躍的に向上しました。
もはや Windows しか使っていない人にもおすすめしたいですね